API連携を行うための設定(Shopify)
API連携を行うための設定を行い、受注情報や在庫情報を自動連携させましょう!
API連携前の注意点
- プランの確認
Shopifyプランで「Grow」プラン以上を選択してください。届け先などの個人識別情報(PII)の取得が行えなくなります。 - SKUの事前設定
API連携前に、必ずShopify側の商品にSKUを設定してください。
Shopify受注時にSKUが空白の場合、連携時に受注を取り込めず、手動でSCシステムへの受注登録が必要になります。 - SKU登録方法
詳細はこちらのページの「管理画面から商品バリエーションにSKU番号を追加する」項目を参照ください。
APIキーを取得(Shopify側操作)
※ 既にAPI連携用のアプリを作成済みの方は手順13から
- Shopify管理画面のサイドメニューから[アプリ]>[アプリと販売チャネルの設定]をクリックします。
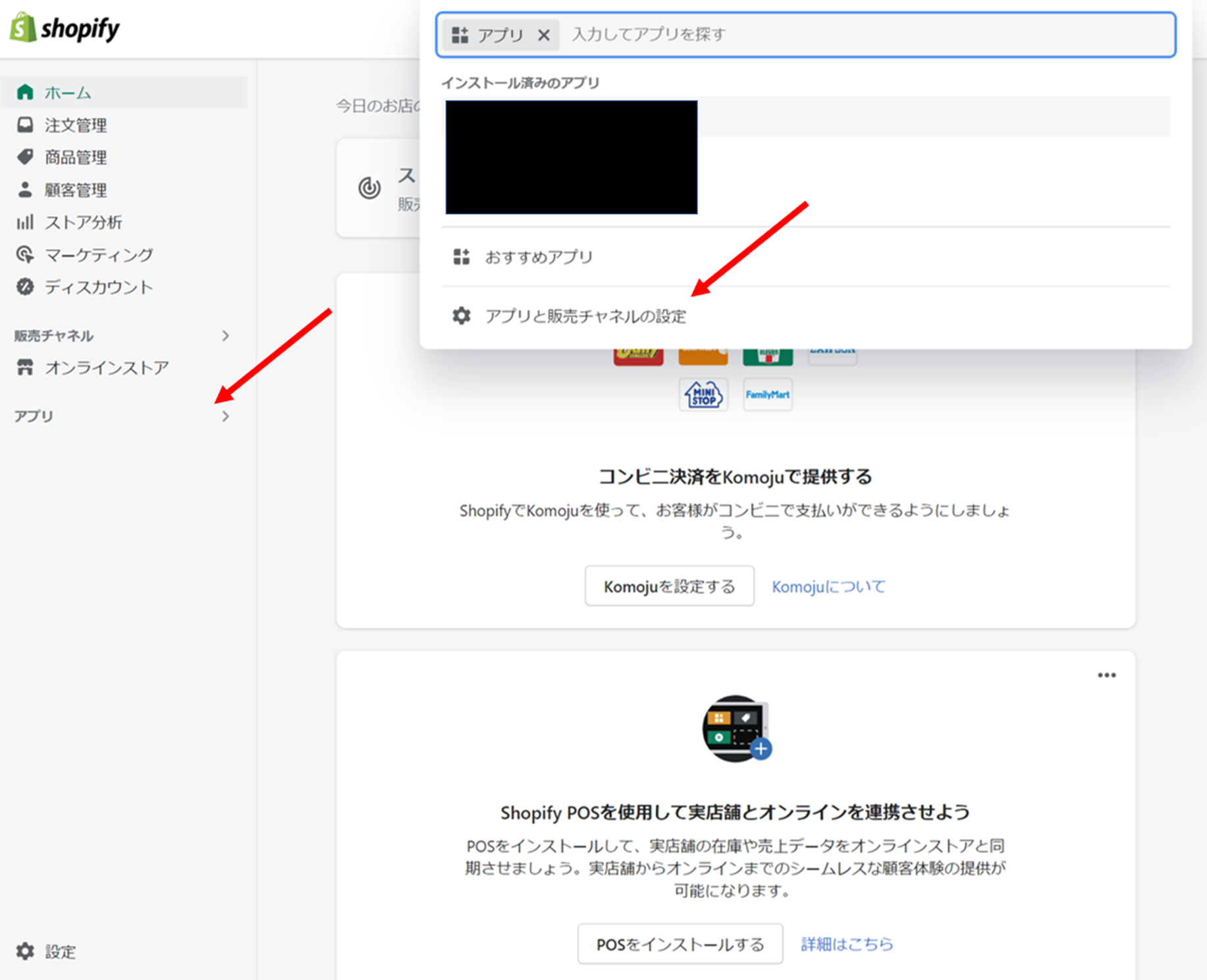
- アプリ開発画面から[アプリを作成]ボタンをクリックします。

- アプリ名、アプリ開発者を入力します。[アプリを作成]をクリックします。

- 作成したアプリ名>API資格情報>アクセストークン>[Admin APIスコープを設定する]をクリックします。

- フルフィルメントサービスのチェックボックスに、全てチェックを入れます。

- マーチャントが管理するフルフィルメント注文の2つに全てチェックを付けます。

- ロケーション、割り当てられたフルフィルメント注文のチェックボックスに、すべてチェックを付けます。

- 商品リスト、商品管理、在庫のチェックボックスに、すべてチェックを付けます。

- 注文、注文編集、配送のチェックボックスに、すべてチェックを付けます。

- [保存]ボタンをクリックします。

- [アプリをインストール]ボタンをクリックします。

- [インストール]ボタンをクリックします。

- アプリ開発画面から、作成したアプリを選択します。

- 下記3点を使用し、API連携を設定します。
- Admin APIのアクセストークン:下記アプリ詳細の「API資格情報」より確認できます。(表示は一度きり)
- APIキー:下記アプリ詳細の「API資格情報」より確認できます。
- 管理画面のURL:ストアのURLを指します。
- 通常 https://〇〇〇〇.myshopify.com/ という形式のURLです。
- カスタムドメインを設定している場合は、そのカスタムドメインがストアのURLになります。
- Shopify管理画面 → [設定] → [ドメイン] ページより確認できます。

API連携設定(SCシステム側操作)
- 店舗設定で、API連携を希望する店舗の[Shopify]ボタンをクリックします。
- ショップサブドメイン以外の項目に、手順13で確認した次の3点をそれぞれ入力します。
- 管理画面URL
- APIキー
- Admin APIのアクセストークン
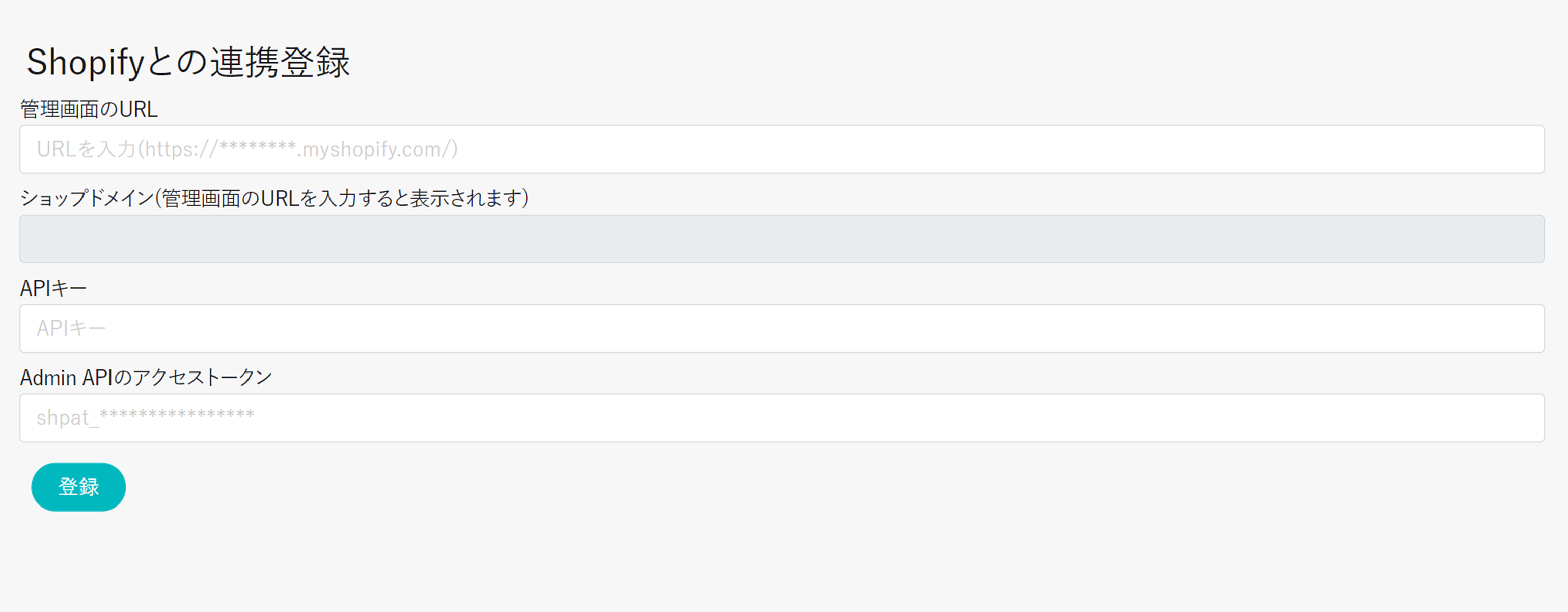
- [登録]ボタンをクリックします。
- 連携完了の旨が表示されれば、連携完了です。
注意事項
- Shopifyの連携情報を間違えて登録した場合、システム側でAPI連携を解除する必要があります。弊社担当者に連絡ください。
- Shopify の管理画面URLは一度登録すると入力欄に表示されません。登録漏れではありません。
-
API連携前に、必ず連携したいECサイトの店舗登録をしてください。